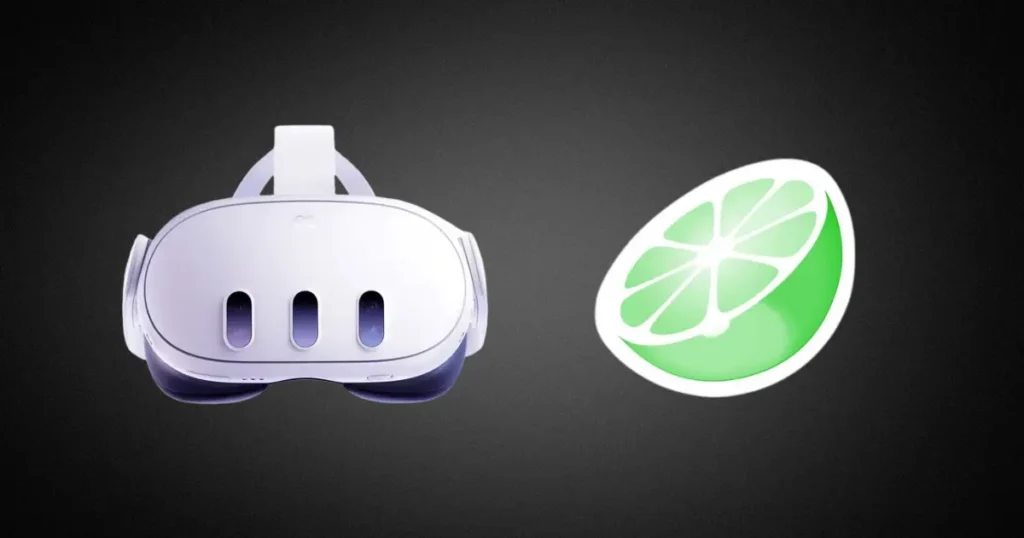CitraVR ist jetzt für Quest-Headsets verfügbar und diese Anweisungen können Ihnen bei der Installation per Sideloading helfen. Hier erfahren Sie, wie Sie den CitraVR Nintendo 3DS-Emulator für Ihr Meta Quest 2, 3 oder Pro finden, installieren und konfigurieren.
Was ist CitraVR?
CitraVR ist ein Open-Source-Projekt, das Anfang 2024 von Amanda Watson veröffentlicht wurde und eine Abzweigung des bestehenden Open-Source-Emulators Citra ist, dessen Entwicklung 2013 begann. Jedes Projekt zielt darauf ab, den Nintendo 3DS zu emulieren, wobei CitraVR von seinem Schöpfer ausdrücklich als „Designed“ beschrieben wird zum Spielen von 3DS-Homebrew und persönlichen Spiel-Backups in 3D unterwegs mit Ihrem Quest.“
Sie finden CitraVR derzeit nicht im Haupt-Quest Store oder App Lab, was bedeutet, dass Sie es seitlich laden müssen. Hier sind die vier Schritte, die Sie befolgen müssen, um CitraVR auf einem Quest-Headset zum Laufen zu bringen.
So installieren Sie CitraVR
Um ein Quest-Headset seitlich zu laden, müssen Sie sich als Entwickler anmelden und den Entwicklermodus einrichten. Idealerweise haben Sie auch einen PC oder Mac und ein USB-Kabel zur Hand, mit dem Sie die benötigten Dateien übertragen können.
Es gibt mehrere Methoden, CitraVR zu installieren, aber SideQuest ist die einfachste und Anweisungen zu deren Verwendung finden Sie auch im Wiki der CitraVR-Site.
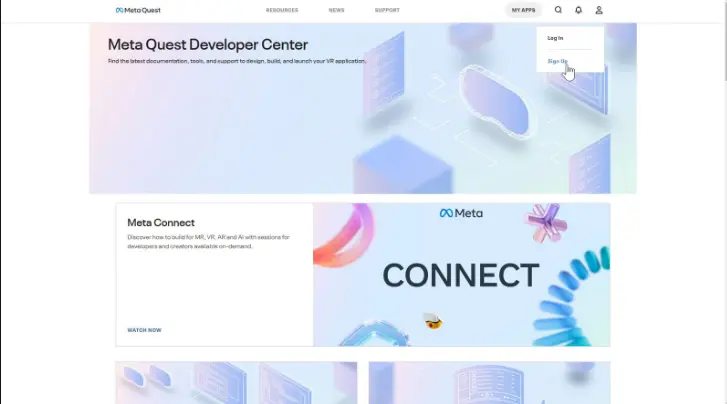
Schritt 1: Entwicklermodus einrichten
Der erste Schritt zur Installation von CitraVR besteht darin, dass Sie auf der Oculus-Entwicklerseite entweder ein Konto erstellen oder sich dort anmelden müssen. Wenn Sie dies bereits getan haben, können Sie gerne mit Schritt 2 fortfahren.
Wenn Sie dennoch ein wenig Hilfe benötigen, haben wir hier eine ausführliche Anleitung zum Seitenladen zusammengestellt. Wichtig für Sie ist jedoch, dass Sie „diese Seite besuchen und sicherstellen, dass Sie bei demselben Oculus-/Facebook-Konto angemeldet sind, bei dem Ihr Quest registriert ist.“ Geben Sie einen neuen Organisationsnamen ein und aktivieren Sie das Kontrollkästchen „Ich verstehe“, um den Oculus-Nutzungsbedingungen zuzustimmen.“
Sie können jetzt Ihr Telefon nehmen und sich bei Ihrer Meta-App anmelden, um im nächsten Schritt den Entwicklermodus auf dem Headset zu aktivieren, das Sie verwenden.
Gehen Sie dazu in der App auf das Menü „Geräte“. Wählen Sie Ihr Headset aus, gehen Sie dann zu den Headset-Einstellungen und suchen Sie die Registerkarte „Entwicklermodus“, wo Sie einen Kippschalter zum Aktivieren sehen.
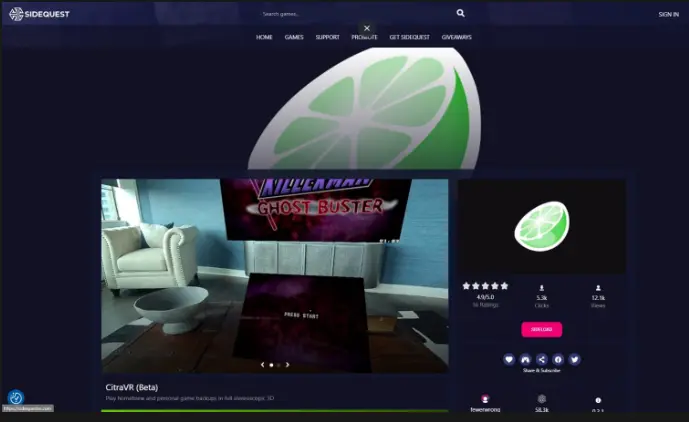
Schritt 2: Laden Sie den Emulator von der Seite
Sie benötigen ein USB-Kabel mit einem USB-C-Anschluss an mindestens einem Ende, um Ihren PC oder Mac mit dem Quest-Headset zu verbinden.
Wenn Sie ab Schritt 1 sicher sind, dass Sie sich im Entwicklermodus befinden, können Sie Ihr Headset jetzt über das USB-Kabel mit einem PC verbinden, auf dem SideQuest installiert ist. Das schreckt viele ab. Sie können also bestätigen, dass Sie Schritt 1 korrekt ausgeführt haben, indem Sie beim Anschließen des Headsets an Ihren Computer ein Dialogfeld im Quest-Headset sehen, das einen RSA-Schlüssel für den Debug-Zugriff angibt. Dieses Dialogfeld erscheint insbesondere, wenn Sie dies zum ersten Mal tun.
Jetzt ist das Quest-Headset bereit, seitlich geladene Inhalte zu empfangen.
Der einfachste Weg, CitraVR.apk jetzt auf den Quest zu übertragen, ist über das auf Ihrem PC oder Mac installierte SideQuest-USB-Kabel.
Sie können das Headset entfernen und dann zu SideQuest zurückkehren und einfach auf die Schaltfläche „Sideload“ klicken, und schon sind Sie fertig. In nur wenigen Sekunden ist es installiert und betriebsbereit.
SideQuest ist hier erhältlich.
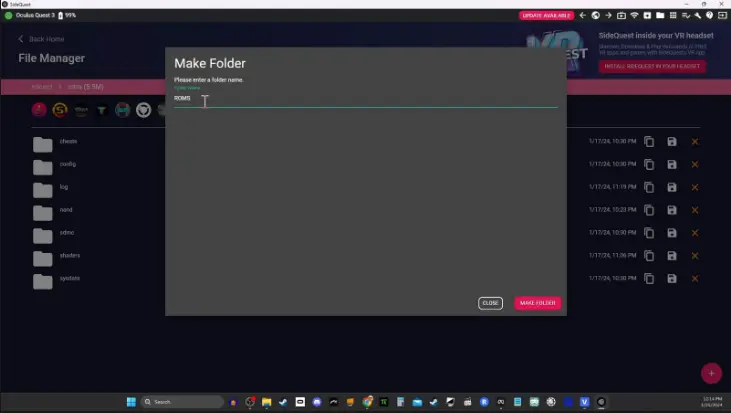
Schritt 3: Erstellen Sie einen ROMs-Ordner
Nachdem die Installation abgeschlossen ist, müssen Sie nur noch einen Schritt ausführen, um den Emulator zum Laufen zu bringen: Erstellen Sie einen Ordner zum Speichern Ihrer Spiele.
Wenn Ihr Headset also noch mit dem PC verbunden ist, sollten Sie die Dateibrowserfunktion von SideQuest nutzen, um diesen neuen Ordner an der richtigen Stelle für CitraVR zu erstellen.
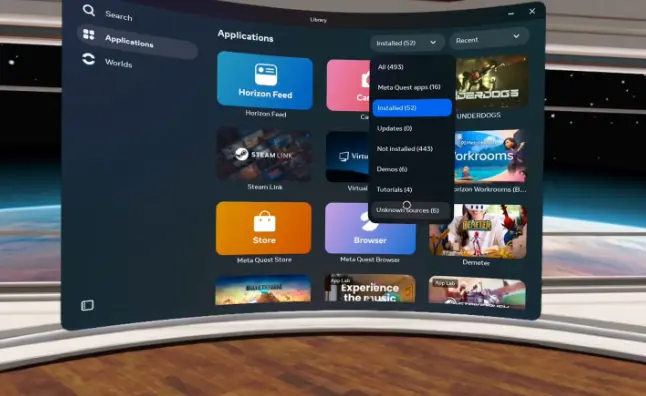
Schritt 4: Starten Sie den Emulator aus unbekannten Quellen
Nachdem nun alles eingerichtet ist, ist es an der Zeit, endlich Ihr Headset aufzusetzen und den Emulator zu starten. Bevor Sie entmutigt werden und denken, dass etwas schief gelaufen ist, weil Sie die App scheinbar nicht finden können, sollten Sie sich darüber im Klaren sein, dass CitraVR nicht in die normale Spiele- und Apps-Liste aufgenommen wird.
Um es zu finden, müssen wir unbekannte Quellen aus dem Dropdown-Menü auswählen.
Dort sollten Sie erkennen können, dass Citra VR tatsächlich installiert und startbereit ist.
Nachdem Sie es zum ersten Mal gestartet haben, müssen Sie einige Berechtigungen akzeptieren und dann CitraVR auf Ihren neu erstellten ROM-Ordner verweisen.
Jetzt ist es spielbereit.
Mit freundlicher Genehmigung von uploadvr